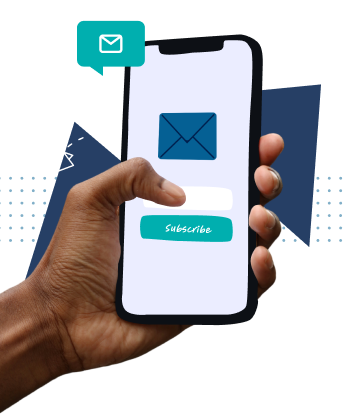Whether it’s for work or pleasure, the purchase of a PC or tablet with Windows 10 Touch Screen features is a serious piece of kit. Not only do these triple input method devices give you a range of new features, but they’re also flexible. Enabling you to use a combination of keyboard, mouse, and touch. However, for some, the touch input method and its battery life issues can get in the way of a productive lifestyle. So, if you want to disable it and regain some on time, here’s how.
How To Disable Windows 10 Touch Screen
As with all tutorials, we’re going to ask you to read through each step individually and only enact the advice when it is understood. Additionally, we advise that this process is undertaken with either a full charged battery or your device plugged in at the mains.
1. To start with you need to select the This PC icon, followed by the Properties option in the next menu.
2. Next, look to the left of the screen, there you will see Device Manager select it.
3. Once the above step has been completed, you will be able to view an option called Human Interface Devices. You should select it and then be able to view its contents.
4. Where your Windows 10 Touch Screen device differs from non-touch devices is the inclusion of the option HID-compliant touch screen. This will be in the previouslu selected Human Interface Devices list. You should select the HID-compliant touch screen option to view an extra menu.
5. In the following menu, you should look for a Disable Option. Next select the option and confirm that you wish to go ahead with this in the popup by selecting Yes.
6. And that is it; you have now disabled all Windows 10 Touch Screen features. You are now able to move away from the Human Interface Devices menu and test it.
Now, if upon testing or some other scenario you decide that you want to re-enable the touch screen features. All you have to do is follow the above steps again but instead of selecting Disable in step 5, select Enable.
Final Thoughts
So, there you have it, you now know how to switch on and Switch off the Windows 10 Touch Screen features. However, if you’ve followed this tutorial because the input method has some issues on your device. Those problems could be caused by something fundamentally wrong the drivers. One way of trying to fix this would be to roll the latest drivers back to their defaults. Alternatively, run the Windows Troubleshooting tool, it can provide a quick and easy fix to any problem with the device.
As always, if you have any questions about the tutorial above, or would like some additional advice. Please use the comments section below, and we will get back to you asap. In the meantime, we hope you found this article useful.