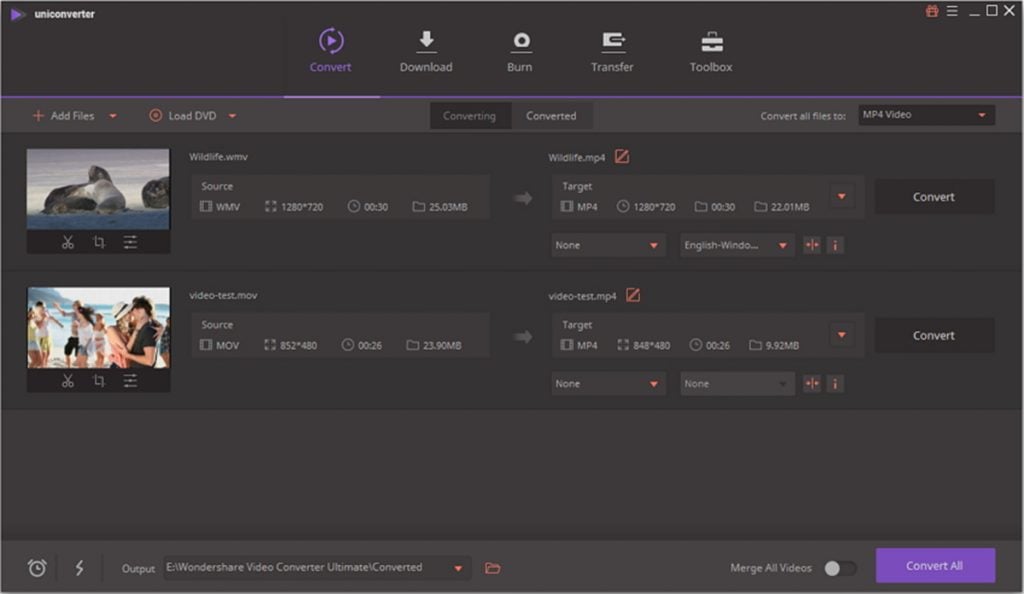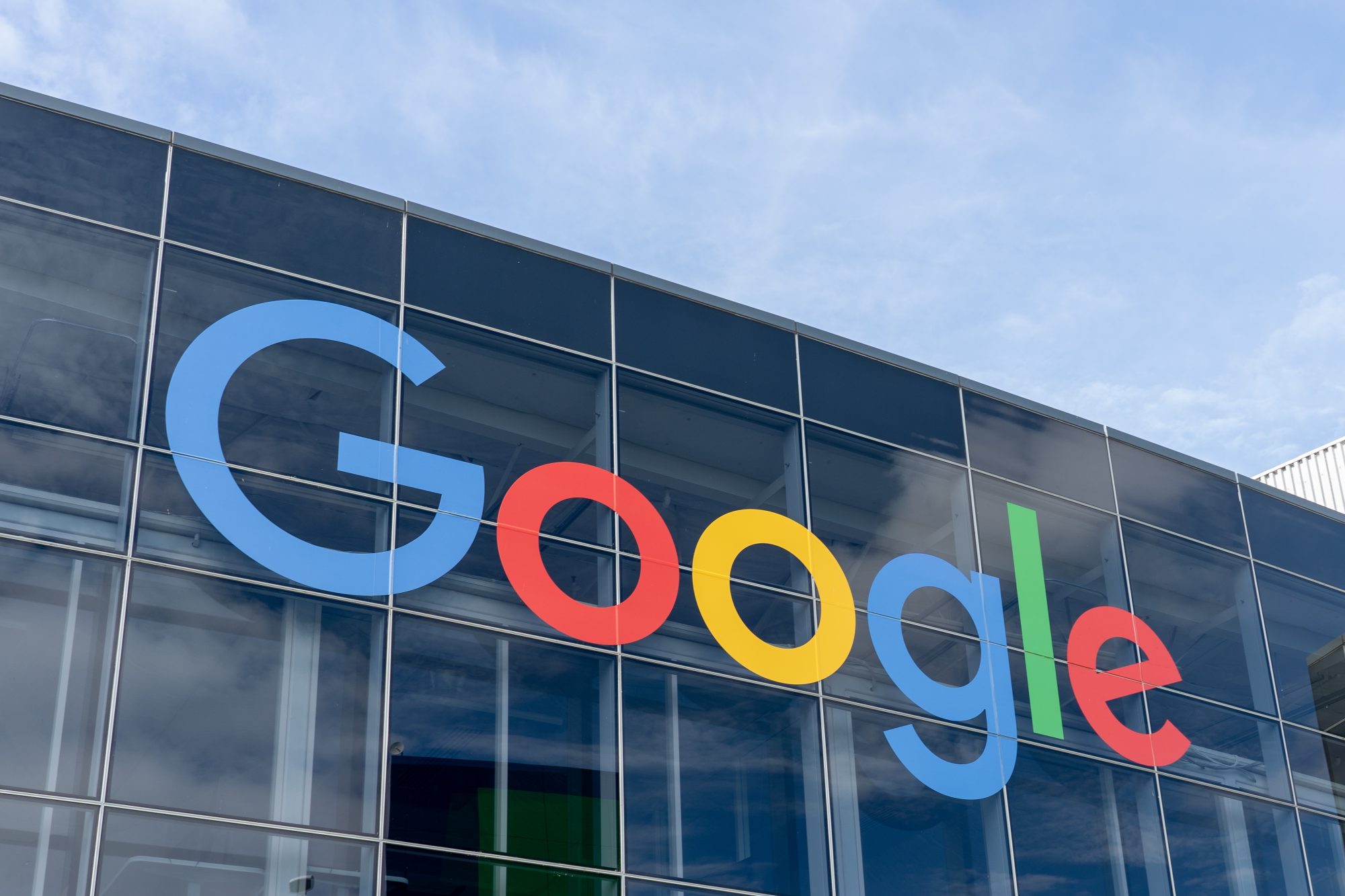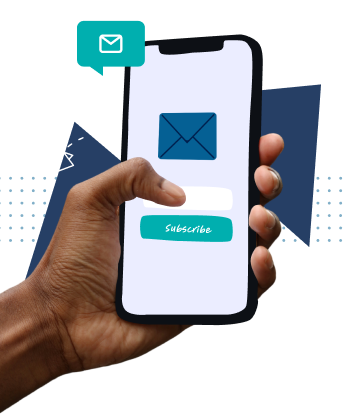The video conversion from one format to another has its own beauty and requirements. As videos are built up in different formats it becomes difficult for them to support every format though. With the plethora of devices available nowadays in the market, finding the best video converter is quite desirable for the people who want to watch them on different devices. We are here to know about the video converter for converting MOV format videos to MP4. Once we use the iPhone devices the videos we receive are in the format of MOV. And if we want them to be played in Android mobiles than it becomes difficult as Android doesn’t support MOV format. So, for the same you need the video converter to help you out. Wondershare Uniconverter is one of the best video converters in their domain and derives their expertise in their functions.
The Wondershare Uniconverter helps its users to convert the videos from one format to another with quality and within the given timeframe. Here we will see how we can convert MOV videos into MP4 format by using the Wondershare Uniconverter:
Q1 hedge fund letters, conference, scoops etc
Step 1: Download and install the Wondershare Uniconverter on your computer. After launching the video converter, click on +Add files to start adding the MOV format files to the software. Alternatively you can drag and drop the video files to the software too. Do know that Wondershare Uniconverter also supports batch conversions so you can also add several files at one time.
Step 2: The software also provides an editing option to its users; it will allow you to hit the editing icon placed under the thumbnail. The editing options can be categorized into merging, cropping, adding subtitles, clipping, etc. Post editing your video with the desired output you can also watch the preview of the edited video to check out the final version.
Step 3: Once you have edited your video, click on the down arrow icon placed besides the option named as “convert all files to”. Once you click on the option you will see the output format list, then tap on the video tab to migrate towards MP4 option towards left and can select the resolution of the video from the right section. Now hit the “convert all” button when you find everything ready and can check the progress on your home screen. Once the conversion finish, you can hit the output button to have the desired video.
Apart from the above function, Wondershare Uniconverter supports many options to proceed through. Let's have a look at few of them:
- The software supports the conversion of about 1200+ videos through their interface.
- The user can look for the batch conversions too, and in this way they are highly recommended for people who are in profession of making videos.
- Their speed of conversion from one format to another is 30X higher than their competitors.
- The software allows transferring the video to any device or the external hard disk.
- Edit video function:
Nowadays every user wants the customized videos and for the same you need to know about the options you can explore for. Wondershare Uniconverter makes sure that you can enhance the video and make best videos with personal need.
Let’s know about the various edit video functions here:
1.1 Trim Video: The trimming of videos is very much important especially if have recorded. The best option served by Uniconverter allows you to cut unwanted parts of the video from starting, ending or from the middle. The process is also very easy and is described below:
Launch the software on your device and start adding the video file under the section named as convert or burn. Under the video thumbnail you will find three options known for trim, crop and effects placed left to write.
Now if you want to cut the starting and ending part of the video than, hang your mouse over the rear or front of the clip. Now click the cut button to tear the video into two parts.
Uniconverter also allows cropping the video into various parts and clicking on the option named as “convert all files to” option to select the specific format for the video and then click on convert all for proceeding.
- Crop video:
After launching the Wondershare Uniconverter, and then you can add files and can click on below thumbnails and click on the middle button.
You can rotate the video to clockwise, anticlockwise, vertical or in horizontal direction.
Now you can drag the video frame corner or can enter the specific height and width to know the crop size. Simultaneously you can see the output preview.
Now click ok and reset will set as default. Another tab will take you to the option named as “convert all files to”, where you can choose the format you want to go for.
Apply Effect:
For applying the effect you can click on the last button under the video thumbnail. You can explore the option to choose from contrast, brightness, deinterlace and saturation settings.
Save your new video and click on “convert all files to” option to look for the format you want to go for. And you have your edited video within minutes.
Similarly you can edit videos to add watermark and subtitles in the desired language in the desired videos.
- Compress Video:
The need for compressing of any video is due to its size. The main aspect for the video file size is the bit rate and video resolution. If you want to compress your videos along with the conversion into different formats, than just with the help of few settings you can convert your videos with the help of Wondershare Uniconverter easily. Let's see how you can do the same:
On the main panel, after you add the MOV file, under the target bar, you can click the compress video icon to start with the compressing of video size one by one. Another new window will open and as a user you will be allowed to enter the resolution, file size, quality and bit rates here. The users are also allowed to click on the preview button to have a look at compression result in every 20 seconds. Now the user can click ok for confirm the video compression.
- Progress Bar: Move the bar direct for the video size setting, File size, Bit rate and quality can be changed too.
- File size: You can change the size of the file by inserting a number or can click the upper and down
- Resolution: For the setting you can click on down arrow for selecting the video resolution from the list.
- The bit rate and quality can also be adjusted accordingly in this window.
- Uniconverter allow you to preview the file before you hit ok and now you can click on “Convert All” to start with the compression.
- Record Screen Function:
At times due to network issues our videos can fail to download and recording is one of the alternatives that can be practiced.
Step 1: When failed to download look for the record tab placed under download section.
Step 2: The frame needs to be adjusted and you can perform the same action in three ways:
Always try to drag the cross icon in the middle so that whole frame started moving.
Now pinch the edge for the frame for matching the full online video screen.
Now enter the exact height and width and set the recording.
There are also options for record timer, frame rate, quality to be set up as per the user’s requirement.
Step 3: Now press the round button to start the recording.
Step 4: Once your video finishes the playing, try to click on the stop button placed at the right side of the recording bar for stop recording. Or you can look forward to press ESC key as a shortcut to stop.
- Burn DVD Function:
With the Wondershare Uniconverter we can always keep a video back up for the collection with you and watch it whenever we wanted too.
Step 1: Launch and download Wondershare Uniconverter on your device and click Burn section and start loading your videos.
Once you have imported your videos to interface you will see the software as below:
You can switch to the DVD template to have a look at the kind of theme you wanted to switch for:
Fill the respective blank for the DVD label and then click the respective drop-down icon for selecting aspect ratio, menu type, DVD quality and TV standard.
Once you need a video converter choosing Wondershare Uniconverter for your option which proves to be one of the efficient software for you. You can download the trial version in the starting to have a look on their interface and can switch to the paid one once you are satisfied with the platform. Do reach them out for any queries or doubts and they will help you for the kind of assistance you are seeking for.
If you need a free online MOV to Mp4 video converter, you can also try Online Uniconverter which also provides great online service for users.