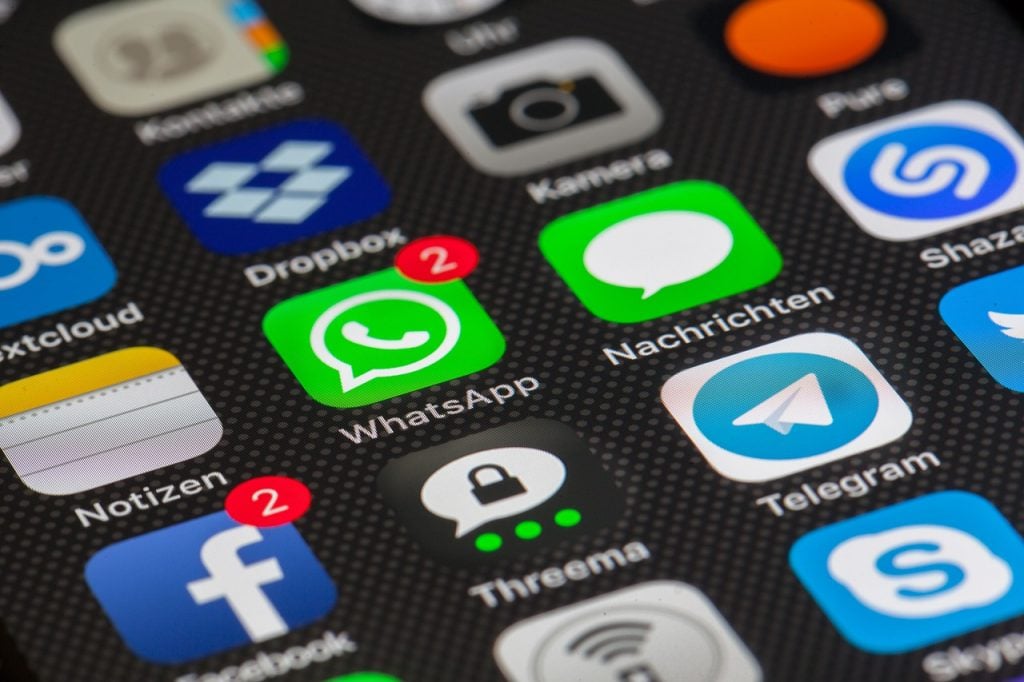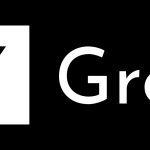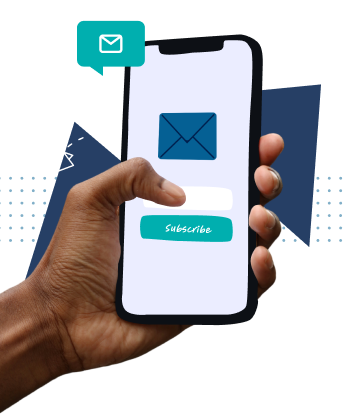Every so often it’s a good idea to clear the cache on your smartphone, especially if you are a regular user or Facebook or WhatsApp. Both apps can easily fill up your device’s storage with photos and other content. Clearing the cache can also help fix the apps if they start to get buggy. To clear your Facebook cache, you’ll have to go through the smartphone settings if you’re an Android user, although there is another way to clear your WhatsApp cache.
How to clear Facebook cache
To clear the Facebook cache on your smartphone, you’ll need to follow the same steps as you follow to clear the cache in any other app. Here are the steps for Android users:
- Go to the Settings app and tap “Device Care.” That brings up a new window which will enable you to optimize your device. It will also show your battery life and the amount of storage and memory you have free.
- Tap “Storage.” This will bring up the option to “Clean now” and a list of data.
- Choose “Apps,” and then when the list appears, scroll down to Facebook and select it. This will bring up the options to uninstall it or force stop the app. There will also be a list of options underneath. Under the Usage section, tape “Storage.” This brings up the option to clear the data or clear the cache.
- Tap “Clear cache” to clear the Facebook cache. If you tap “Clear data,” it may erase your password and other information you might not want it to.
How to clear WhatsApp cache
You can follow the same steps to clear your WhatsApp cache, although the app itself has a native option for clearing data. Here are the steps for that:
- Tap the three dots in the top-right corner.
- Select “Settings” and then “Storage Usage.” This will bring up a list of your contacts with those taking up the most memory at the top of the list.
- Tap the contact whose messages and photos you want to delete and select “Free up space.” This will bring up a list of the files you’ve shared with that person and the amount of space they are taking up.
- Choose the type of data you wish to delete. The options are images, voice messages and videos. Tap “Delete items” and then “Clear messages” to confirm the selection.
The iOS version of the WhatsApp app doesn’t include this option, so users will have to delete each photo individually via Photos instead.